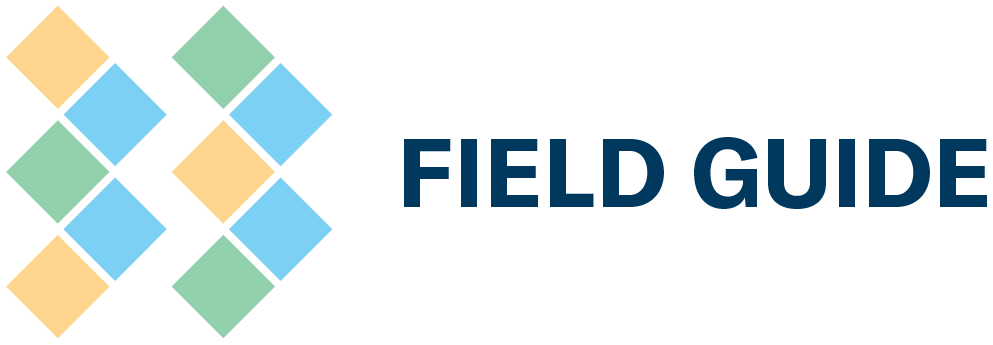HOW-TO MANUAL
Contents
-
Sections
-
-
-
- Policy 1: Application Fees
- Policy 2: Application Fee Refund
- Policy 3: Eligibility Criteria
- Policy 4: Online Application Period
- Policy 5: On-Site Verification: Missing Documentation
- Policy 6: On-Site Verification: Additional Verification Costs
- Policy 7: Verification Methodology for Buildings
- Policy 8: Failed Certifications
- Policy 9: Appeals Process
- Policy 10: Payment Period and Late Payments
- Policy 11: Purchase Orders
- Policy 12: Certification Credentials
- Policy 13: Recertification
- Policy 14: Mandatory Quality Assessment of Platinum Level Verifications
- Policy 15: Building Management Change
- Policy 16: Portfolio stream buildings opting for a 4-year certification cycle
- Show Remaining Articles ( 1 ) Collapse Articles
-
-
- How long do I have to complete my verification if I’ve registered my building under BOMA BEST Sustainable 3.0?
- How long will I have access to my BOMA BEST 3.0 online portal account?
- I am registered through the portfolio stream, when am I required to submit my building for the 2023 annual verification sample?
- Are there any changes to BOMA BEST certification eligibility criteria?
- Have the BEST Practices changed?
- Is there a new platform?
- What are the basic differences between BOMA BEST Sustainable 3.0 and 4.0?
- Will my BOMA BEST 3.0 documents be available in the new BOMA BEST Hub?
-
- How long is the certification period for buildings registered in the Single Stream?
- Can I view the BOMA BEST Questionnaires before registering a building in the Hub?
- How long do I have to complete the questionnaire after registering my building?
- What is the purpose of the Baseline Practice questions?
- Is there overlap between BOMA BEST Sustainable and BOMA BEST Smart?
- What happens when I create a test building in the Hub?
-
-
- Coming soon
How-To Manual
Section
Benchmarking
TITLE
2. Uploading Meter Data
2.1 Meter information will appear on the building’s benchmarking summary page. Select the meter type (energy consumption, energy production, water, or waste) and click on Create a New Meter.

2.2 Fill out the mandatory fields regarding the meter. Then, click on Save.

2.3 Open the newly created meter and click on Add Meter Reading.

2.4 Enter meter readings for the newly created meters. Required fields will vary based on meter type. To Edit any meter or meter reading, click on the green pencil icon under Action. To Delete any meter or meter reading, click on the red trash can icon under Action.
NOTE: the percentages highlighted in red and green under meter readings indicate whether performance has improved or declined since the previous meter reading.
NOTE: ensure that for all meters, the Start Date of the first meter reading matches the date entered for First Bill Date in Section 1.7. Gaps in dates will cause errors.
a. Energy Consumption Meter: Enter the start date, end date, amount of energy consumed, cost and accuracy of the meter reading. Click on Save.



d. Waste: enter the start date, end date, quantity (in pounds) and the accuracy of the meter reading. Click on Disposal Destination to enter the percentage of total waste sent to landfill, incinerated, converted to energy, and unknown.